
Are you wondering how to remove any white background using Photoshop? You have landed on the right post. Here, we will explain the step-by-step method to get rid of the background from an image using Photoshop. Moreover, we will also share an easier and quicker way that beginners can also try.
Part 1. Best Online Alternative to Remove Image Background without Photoshop
Part 2. Best Way to Remove White Background without Photoshop—MarkGo
Part 3. Get Rid of White Background with the Magic Eraser tool-Photoshop
Part 4. Delete White Background with the Magic Wand Tool –Photoshop
Part 5. Erase Background from Image with the Quick Selection Tool—Photoshop
Part 6. FAQS about How to Remove Any White Background from an Image in Photoshop
Let's start the discussion.
Part 1: Best Online Alternative to Remove Image Background without Photoshop

Remove Background Online
Secure Visit
How to Steps:
Step 1. Go to the official Website.
First, go to the official website of this amazing background removal tool.

Step 2.
Once you are on the website, upload your image. Or you can drag your file directly.
Step 3. Remove Background Now
Once the image is uploaded, you can click on the remove background button and it will remove the background automatically.

Step 4. Edit your image
Once the background is removed, you can edit the image according to your preference. This tool allows you to adjust the removal if you are unsatisfied with the result.

Step 5.Image Export
Once you are done with the removal, Export the image and download it.

Hunting for a tool to erase image background? Why not try a professional remover TopMediai to remove backgrounds 100% Auto with AI-powered Technology within 5 secs in 1 click.
Remove Background Online
Secure Visit
Part 2: Best Way to Remove White Background without Photoshop—MarkGo
Photoshop is a diverse and complex tool, and beginners cannot use it without expertise. It has a different set of tools that confuses the user. So, we have a better and alternative solution for you.
iMyFone MarkGo is a multi-purpose tool that has the specific feature of removing the background. With iMyFone MarkGo, the user just needs to import the photo, and with one click, the background will be removed. iMyFone MarkGo has both manual and AI removal options for users.
iMyFone MarkGo has a small file size and downloads in a few minutes. It has an easy and friendly user interface that allows the user to toggle through different features of iMyFone MarkGo. Although it is a paid tool, the user can remove the background easily using the trial version. It removes the background with utter precision and efficiency.
Remove Background Online
Secure Visit

Let us see what steps you need to follow to remove the white background from an image using iMyFone MarkGo.
Step 1: If you don't have iMyFone MarkGo on your computer, then you can download it easily from the website. It is compatible with both the Windows and macOS operating systems. This feature makes it unique from others. Install the tool and open it. The home screen interface will be like this:

Step 2: As we want to remove the background from an image, click on "Remove Image Background". It will open up a new window where the user will be asked to add an image. Drag and drop the image, or you can browse the image as per your liking.
Step 3: After importing the image, you will see two options on the right-hand side. One is AI Removal, and the other is Manual Removal. AI Removal detects the background automatically and erases it. While in Manual Removal, you can select different selection tools to mark the background and then click on "Remove Now" to get rid of the background. In both cases, the removal of the background is very easy.

Step 4: Finally, the background is erased, so you can now export the image. Click on "Export Now", and the image will be exported.

Watch the video tutorial to learn more about iMyFone's Online Background Eraser
Part 3: Get Rid of White Background with the Magic Eraser tool-Photoshop
Adobe Photoshop is a widely used tool when it comes to editing an image. It is an epicenter of all the editing tools because it is the pioneer of image editing.
Photoshop has so many tools that only a person can imagine. There are many tools in Photoshop that can remove white background or any other background from images. But in part of the article, we will talk specifically about the Magic Eraser tool.
Step 1: Open Photoshop and create a new project. Browse the image from which you want to remove the white background. Now, go to the left toolbar. Among many tools, you will see the "Magic Eraser Tool". Click on it to equip it.

Step 2: Magic Eraser Tool erases the specific color in the photo that you select. In this case, when you select the white color, the white color will be removed from the photo; the white background will no longer exist.

Step 4: You can save the image or save the project in your desired location by going into "File > Save As".
Part 4: Remove White Background with the Magic Wand Tool –Photoshop
Besides the Magic Eraser tool, there is another tool in Photoshop that is Magic Wand Tool. It is a different tool than Magic Eraser but can help remove the white background.
With the Magic Wand Tool, you need to select the area of the image background or subject of the image. It is a more precise background removal than Magic Eraser as it not only focuses on detail but also allows the user to select any area that is left out of the selection. Let us see how we can use this tool.
Step 1: Open Photoshop and open up a new project with the image you want to use. Once the image is imported, you need to select the Magic Wand Tool from the toolbox.

Step 3: You can now clearly see that the background is erased. As compared to Magic Eraser Tool, background removal is much better. Save the image if you are satisfied with it. Otherwise, you can select more areas and precise your selection and background removal.

Part 5: Delete Background from Image with the Quick Selection Tool—Photoshop
The last tool that you can use in Photoshop to remove the background is the Quick Selection Tool. It is somewhat like the Magic Wand Tool, but it does not require the user to hold the SHIFT key to select the areas. This tool extends the selection simply by clicking the areas. You can start at a point and then lead to an end by clicking again and again. As it is a freehand tool, the precision and accuracy of the selection are the highest.
Step 1: Open up the application of Photoshop. Create a new project with the image that you want to edit and remove its background. From the toolbar, select the "Quick Selection Tool".

Step 2: With the help of this tool, start selecting the area that you want to keep or erase. You can follow the edges of the selection to extend the selection on the image. Once you are done with the selection, you can either click on "Subject and Mask" or press the "Del" key.
Step 3: If you have selected the area of the background, then it's fine to hit the "Del" key. But if you have selected the area that you want to keep, then you need to invert your selection and then delete the selection. After that, you can safely save your file on your computer.

Part 6: FAQS---How to Remove Any White Background from an Image in Photoshop
1How do you even out a white background in photoshop?
To even out the white background in Photoshop, you can use the Magic Eraser Tool. Just simply select the colors that are out of selection and even out of the white background.
2Can I remove a shadow from a picture in Photoshop?
You can use the Magic Wand Tool or the Quick Selection tool to remove the shadow from a picture. These are the best tools that one uses to remove shadows in Photoshop.
3 How do you get rid of light shadows in Photoshop?
As light shadows are difficult to remove with the Magic Eraser tool, it is better that you select the light shadows manually and then delete them. You can manually select the light shadows using the Quick Selection Tool.
Conclusion
We have seen how to remove white backgrounds in Photoshop. There are different tools in Photoshop that can be used to get rid of the background. But Photoshop is a bit difficult for the users. The best and easiest solution is iMyFone MarkGo which has both AI and Manual Removal methods to get rid of a white background with one click.Remove Background Online
Secure Visit
 Text to Speech API
Text to Speech API
 YouTube AI Voice Generator
YouTube AI Voice Generator
 Celebrity AI Voice Generator
Celebrity AI Voice Generator





 Join our Discord!
Join our Discord!
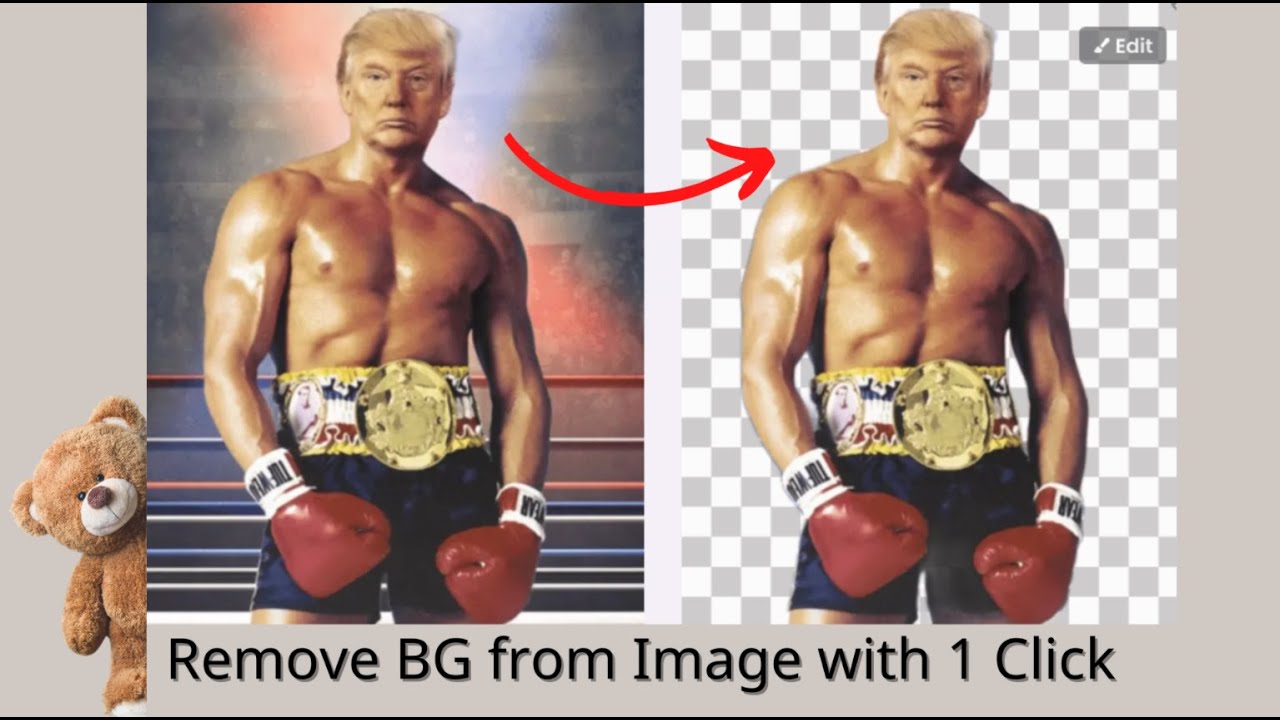
 Welcome to TopMediai!
Welcome to TopMediai!
 Enjoy early access to latest updates & functions
Enjoy early access to latest updates & functions
