
Working with Powerpoint slides and want to know how to change the background transparent in PowerPoint or change the white background to transparent? We will tell you how you can change background transparency in Powerpoint as well as make background images transparent in Powerpoint. Besides, we will also tell you a free AI tool for image to change background to transparent. So let’s get into it!

Part 2: Illustrator - Change White Background to Transparent
Part 4: TopMediai BG Eraser - Best Online Tool to Change Image Background
Part 5: FAQs about Changing Background to Transparent with Powerpoint:
Part 1: How to Change Background Transparency in Powerpoint
Powerpoint is one of the most used software when it comes to making presentations, slideshows, and a lot more. Powerpoint is a software introduced by Microsoft Office and has its own personal and business uses.
#Method 1:How to Change Background to Transparent in PowerPoint
Let’s start with the first method to set a transparent background image in Powerpoint. Here is the step-by-step guide for the first method:
Firstly, you need to have Powerpoint software on your PC. Install the app, and open a new blank presentation.
Go to the Insert menu and click on Insert picture. Choose the source folder to insert the image(choose from a device). Insert the image on the slide.

Right-click the image and select send to back> Send to Back. Press Ctrl + X to copy the image on the clipboard. Afterward, adjust the image size and position on the slide.

The slide is empty once again. Right-click in an empty area and choose Format Background from the menu.

Choose the fill from the new menu and go for Picture or Texture Fill.
Click on a clipboard as a picture source. Also, adjust the transparency slider to set the opacity of the background image.

Once done, apply to all slides, and now you can also save the single slide with a transparent image.
#Method 2:How to Use the Remove Background Tool in PowerPoint
The second method is how to change an image background to transparent in Powerpoint. The background removal tool in Powerpoint is used in this method.
Here is how to change an image background to transparent in Powerpoint:
Open Powerpoint and create a blank presentation.
Go to the Insert menu and click on Insert picture. Choose the source folder to insert the image(choose from a device). Insert the image on the slide.

As soon as you insert the picture, an option to edit the picture is shown, and you have to click on it. Besides, you can double-click on an image to open editing options.

You can use the editing tools to make accurate selections. From the editing menu, click Remove Background.

Once selected, tap on Keep Changes, and the image background will become transparent. You can either use it for slides or save it as an image.

Remove Background Online
Secure Visit
Part 2: How to Change White Background to Transparent in Illustrator
Illustrator is one of the most popular tools by Adobe that is used for graphic creations, animation, and advanced image editing. Professional graphic designers and photo editors use Illustrator to make graphic creations.
You can change the white background or any background to transparent using Illustrator. Here is a step-by-step guide to changing the white background to transparent in Illustrator:
Download and install Illustrator on your Laptop or Tablet. Open the image that you want to edit.

Press Ctrl + Shift + D to activate the transparency grid in Photoshop. You will be able to see if your image is transparent or not.
Look for Window in the top menu bar, and select Image Trace from the drop menu.

Change Mode to Color from Black and White. A new menu will open and you have to adjust the settings. Now open Advanced Settings and check Ignore White option.

Click on Trace, and image processing will start. Once the image is processed, and you have changed the transparent background in Illustrator, save the edited file.

Endless file exporting options
Professional software
Illustrator is advanced software that lets you edit all formats of images.
Make the image background transparent in a few clicks.

You must have the technical knowledge to edit images
Not a free tool
Works best with the vector-based images
Takes up a lot of disk space.
Part 3: How to Change Background Color to Transparent with GIMP
Gimp is a very popular open-source photo editing tool. It wouldn’t be wrong to say that there is a lot that you can do with the software.
Step 1. Launch Gimp.
Gimp can be downloaded from the official website in torrent form or directly.
Step 2. Add Transparency Layer To The Frame.
Add the image you want to edit, as shown in the picture below. Since you want to remove the background, adding a transparency layer is mandatory.
You will right-click on the image layer, and a menu will be open for doing so. Choose ‘Add Alpha Channel’ to add transparency to this layer.

Step 3. Select The Subject With Foreground Select Tool.
We want to isolate the image subjects from the background. Therefore, you will have to select the subject. It can be done easily by using Foreground Select Tool, as shown in the picture.
Once you’ve checked the foreground select tool, you will start drawing an outline of the subject you want to isolate from the background.

Step 4. Layer Mask.
You tidy up the selection, and it is time to make some final strokes before you can export an image with transparent background. The second last step is adding a layer mask to highlight the image’s transparency.
Add a layer mask by right-clicking on the current layer and choosing ‘Selection,’ and adding a layer. Ta-da, you can now see the transparent background of the image.

Step 5. Export Image.
You’re free to download the image as a vector, add another background of your choice, a solid color background, or whatever.


Advanced Image Editing and customization
Free Editing tool
Intuitive interface
Easy to work with layers

Requires professional skills to edit images
The cropping feature is not as easy-to-use
A limited number of layers can be used
Part 4: TopMediai BG Eraser - Best Online Tool to Change Image Background
You don’t have to learn coding or Photoshop to make the image background blur with TopMediai.


Hunting for a tool to erase image background? Why not try a professional remover TopMediai to remove backgrounds 100% Auto with AI-powered Technology within 5 secs in 1 click.
Remove Background Online
Secure Visit
Here is the step-by-step guide to removing image background using TopMediai without any hassle:
Visit the website of TopMediai BG Eraser Online here.

Upload the image you want to remove background from by tapping on the upload image option.
Once you have uploaded the file, click on Remove Background Button.

Step 4. Edit.
Once the background has been removed, you can edit the file to add a colored background or new background or improve the results of the background removal.

Once satisfied, download the edited image to your device(smartphone, laptop, PC, etc.)
Highlights:
It’s a tool powered by AI technology to detect and remove background accurately.
A user-friendly interface makes it easier to use.
You don’t need any technical knowledge to use TopMediai with proficiency.
Free image background remover that leaves no traces.
Web-version for accessing the background removal tool from any device.
Remove Background Online
Secure Visit
Part 5: FAQs about Changing Background to Transparent:
1How do I remove the white background from an image in PowerPoint?
2How do I change the transparency of a PowerPoint slide?
We can change the transparency of a Powerpoint Slide by right-clicking on slide > Format Background > Texture > Transparency Slider adjustment
3How do I make a white background transparent?
You can make a white background transparent using the AI-tool TopMediai BG Eraser Online, which lets you remove the image background in a single click.
4How do I convert the white background to a transparent PNG?
With a single click, you can convert the white background to a transparent PNG using TopMediai BG Eraser Online. The software support different file formats.
Conclusion
If you want to edit your images in Powerpoint, there are two methods to do this, as we have mentioned above. However, if you get a quicker, easier, and free method to change image backgrounds to transparent , TopMediai is the best choice. It’s an AI-powered tool that lets you remove image backgrounds accurately. You can also remove unwanted objects using the manual eraser of the tool.Stay tuned for more updates. Have a free try visiting the online tool down below!
Remove Background Online
Secure Visit
 Text to Speech API
Text to Speech API
 YouTube AI Voice Generator
YouTube AI Voice Generator
 Celebrity AI Voice Generator
Celebrity AI Voice Generator




 Join our Discord!
Join our Discord!
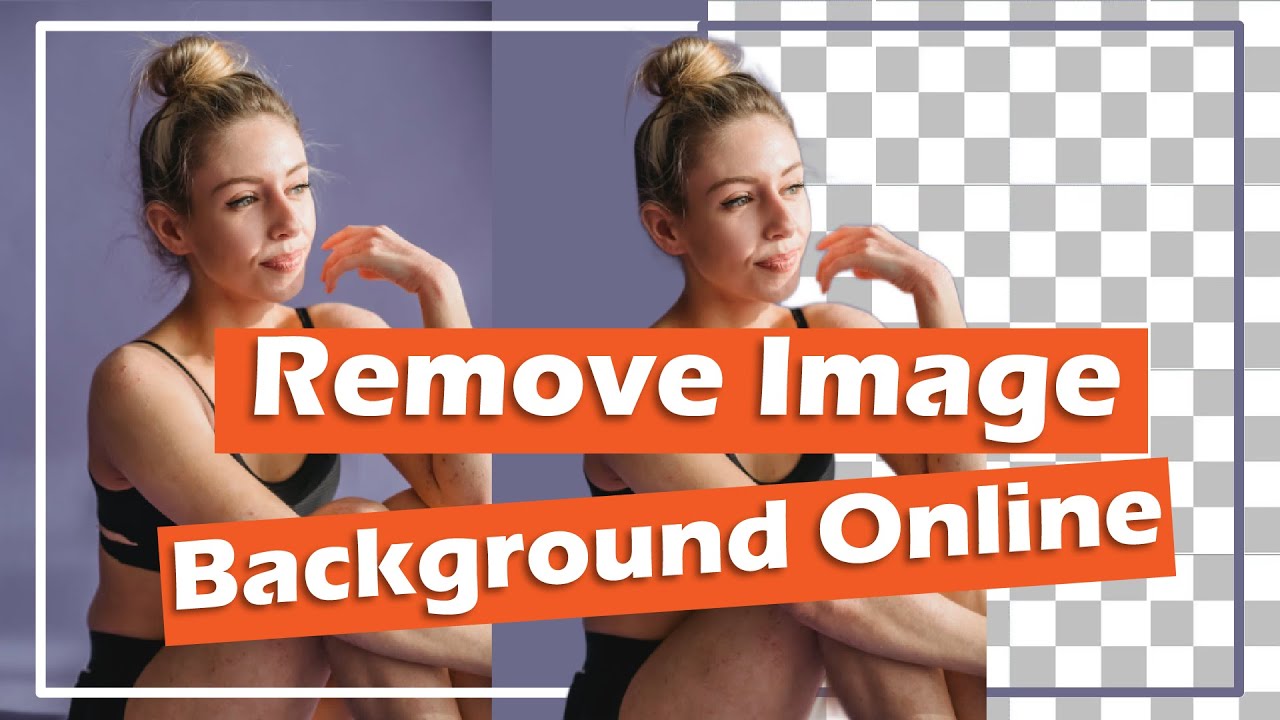
 Welcome to TopMediai!
Welcome to TopMediai!
 Enjoy early access to latest updates & functions
Enjoy early access to latest updates & functions
