
There are many reasons why a user would want to remove the background of a picture. It could be to use the image elsewhere without any background intervention or disturbance. Some people also remove the background to use the image in another picture.There are many tools available that users can use to remove the background from a picture, but very few people know that background can be removed with Microsoft Word as well. Let us get straight into the discussion of how to remove the background from a picture in Word.

Part 1: How to Remove Background from Image in Word Document
Part 2: How to Remove White Background from Picture in Microsoft Word
Part 1: How to Remove Background from Image in Word Document
Microsoft Word enables the user to attach and upload pictures with a Word document to portray the message more clearly. However, the background of an image plays an important part in displaying the subject of the image. This is the reason people remove the background before using the picture for different purposes.
Here are the steps to get rid of the background from the image using Microsoft Word.
Step 1: Open Microsoft Word on your computer. Click on the “Insert” option on the top menu, then click on “Pictures” to browse the image. If you want to upload an image from your computer, click on “This Device”.

Step 2: After uploading the image, make sure that the image is selected. Sometimes the user will need to double-click on the image to enable the “Picture Format” option. Here, you will see an option of “Remove Background”. Click on it.

Step 3: With the help of “Mark Areas to Keep”, take the pencil and choose the area you want to keep in the picture. When done, click on “Keep Changes”, and the background will be removed.

Step 4: If the user wants to save this picture for future use, select the image and right-click on it. You will see an option of “Save As Picture”. Click on it and save it as an image file.
Remove Background Online
Secure Visit
Part 2: How to Remove White Background from Picture in Microsoft Word
People think that a picture with white background has no background, but that’s not true. If the user wants to see the color behind the white background, then it should be invisible. So, the white background is also removable, and it allows the user to portray something at the back by making it transparent.
Step 1: On your computer, open Microsoft Word. Go to “Insert > Pictures > This Device” and import the picture to Microsoft Word.

Step 2: Now, double-click on the image to enable the picture format menu. From there, click on “Remove background”. As the background is already white, it will turn magenta. The background that has a magenta color means it will be removed from the image.

Step 3: Take the pencil by clicking on “Mark Areas to keep” and mark all the areas except the background that you want to keep in the picture. Now, you can take this image, and the things will be shown behind it and in front of it. Here is an example of a picture with a white background and transparent background after removal.

Part 3: How to Remove Background from Image Online for Free
3.1 TopMediI BG Eraser
If the user doesn’t want to use Microsoft Word to remove the background of the image, then there is an online tool TopMediai BG Eraser which is completely free and removes the background with a single click. With Microsoft Word, the user is required to mark the area for a precise removal, but with this tool, the background is removed with the help of AI. This tool works very well and doesn’t need any type of downloading and installation as it is an online tool.

Remove Background Online
Secure Visit
Step 1: Go to TopMediai BG Eraser Online website. Here, you will see the upload option. Click on it to browse the image, or you can also drop the image here.

Step 2: When the image is uploaded, click on “Remove Background”. The AI will work through and analyze the image. It will then remove the background.
Step 3: The user can then simply download the image with a transparent background. Or click on “Edit” to change the background with any color, default background options, or custom background. When the background is added, click on “Download” to save the image to your PC.

Remove Background Online
Secure Visit
You might be interested in:
Best Video Watermark Removers Online >>
Best Online Photo Editing Tools for Baby Photos >>
How to Change the Background Transparent in Powerpoint >>
Part 4: FAQs about Removing Background Color in Word
1How can I remove the background in Word?
A.1) It is very easy to remove the background in Microsoft Word. Word has an option of removing the background, and by using this option, any background from the image can be removed. Moreover, if the background is not selected properly, the user can use the pencil and mark the areas of the image that he wants to keep. In this way, precise background removal can also be done with Microsoft Word.
2How to remove the image background for free online?
A.2)To remove the image background for free online, the user can go to TopMediAI BG Eraser Online website. It is an AI-supported website where the user can remove the background with just one click. Moreover, the user can also add another background to the image by clicking on the “Edit” option.
3How to remove the white background in Microsoft Word?
A.3)There is a slight difference between removing the background and removing a white background from an image in Microsoft Word. The process is all the same; however, the user needs to keep an eye on the marked background and make sure that subject is marked to keep in the image. In this way, the background is turned transparent.
Conclusion
In this article, we have discussed ways toremove the image background with Word. Moreover, we have also discussed an alternative and easier method, which is an online tool, TopMediAI BG Eraser. This tool can remove the background automatically with a single click. It has a simple user interface, and anyone can use this tool without any problem. Just go to the website and startremoving the background.Remove Background Online
Secure Visit
 Text to Speech API
Text to Speech API
 YouTube AI Voice Generator
YouTube AI Voice Generator
 Celebrity AI Voice Generator
Celebrity AI Voice Generator




 Join our Discord!
Join our Discord!
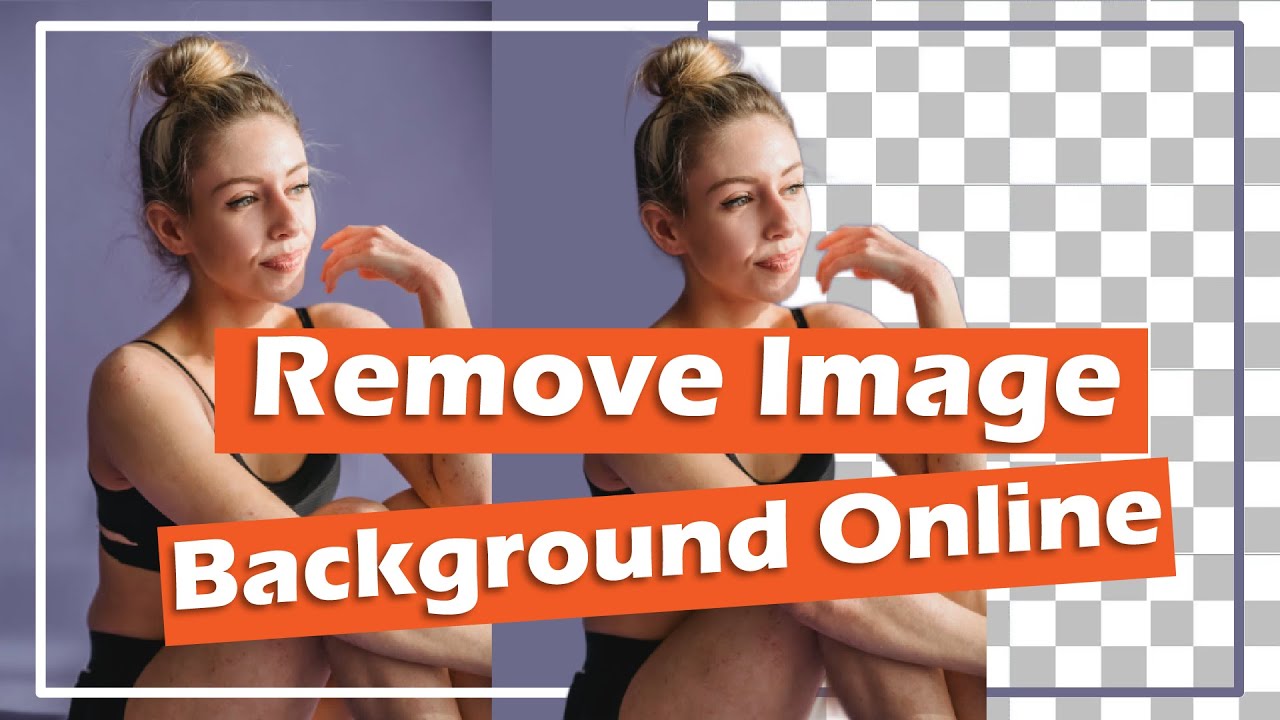
 Welcome to TopMediai!
Welcome to TopMediai!
 Enjoy early access to latest updates & functions
Enjoy early access to latest updates & functions
